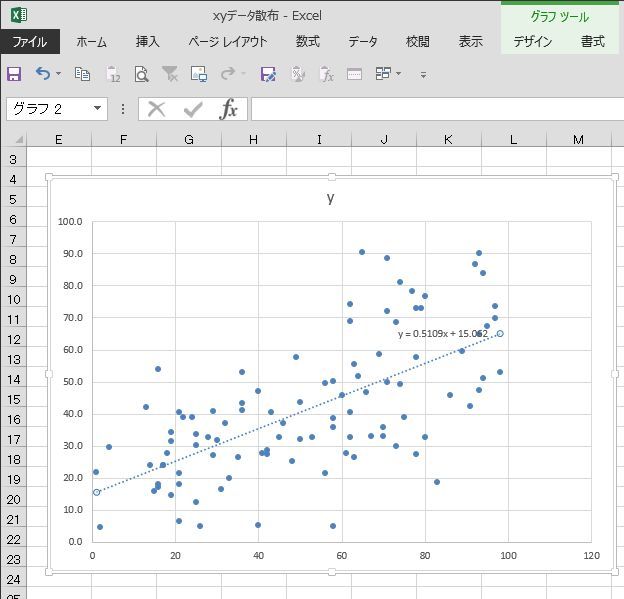エクセル 二 つの グラフ を 一 つ に 散布 図
誓い の キス は 突然 に イベントコピー&ペーストで2つのグラフを1つに統合する - 作り方で . SaaS. コピー&ペーストで2つのグラフを1つに統合する. 連載. 第66回. 作り方で変わる! Excelグラフ実践テク. コピー&ペーストで2つのグラフを1つに統合する. 掲載日 2022/07/29 07:00. 更新日 2023/08/28 15:37. 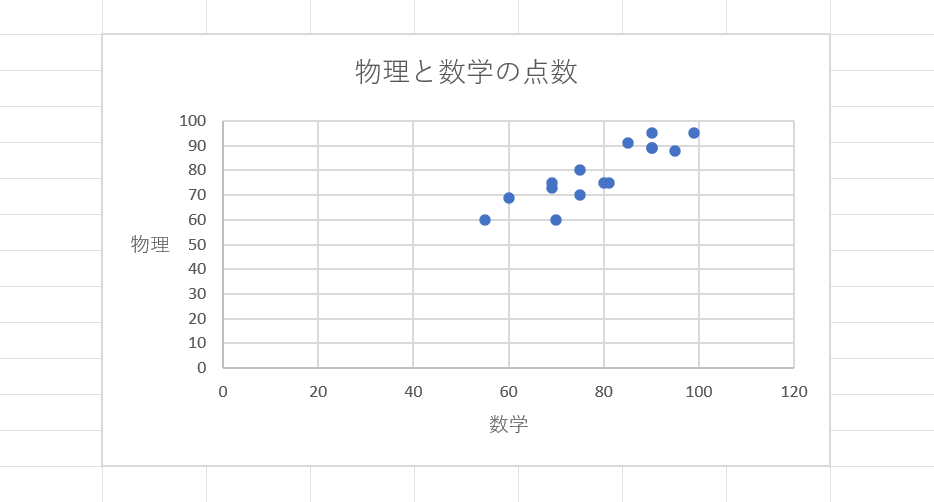
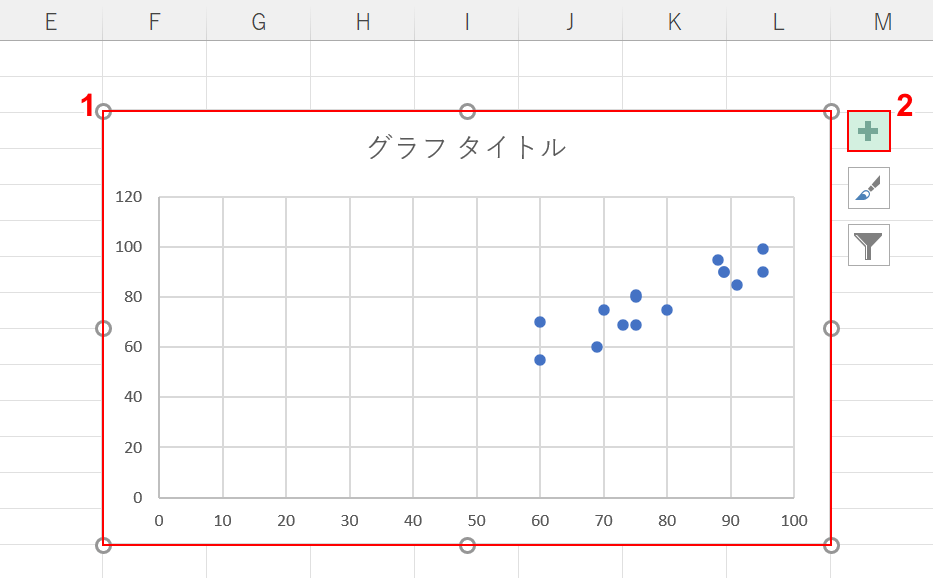
手 の 拘 縮 予防 グッズ 手作り必要ない軸の削除. 目盛間隔の変更. 凡例の表示. グラフタイトルの変更. データラベルの表示. 軸ラベルの表示. 【具体例】棒グラフと折れ線グラフを重ねる複合グラフの作り方と第2軸の設定方法. まとめ:【Excel】グラフの作り方. <想定機種>. この記事は、下記機種を想定して書いています。 💻 Windows、Mac. 💻 ノート、デスクトップ、一体型、自作パソコン. 【Excel】グラフの作り方. Excelは表計算ソフトなので、表を作ることはよくあると思います。 ただ、表だけでは伝わりづらいものもあったりします。. 【エクセル】ピボットグラフで複数のグラフを組み合わせて . 急 に 視界 が 暗く なる
オオクワガタ の 幼虫 を 大きく する 方法ピボットグラフの複合グラフとは、複数のグラフを1つのグラフエリア上に表示して、データ間の相関関係を分かりやすくするグラフ. ピボットテーブルのグラフについては、こちら ≫エクセル【ピボットテーブルのグラフ】視覚的に見やすく分かりやすくする方法を解説! で詳しく解説しています。 関連. エクセル【ピボットテーブルのグラフ】視覚的に見やすく分かりやすくする方法を解説! 次項より、ピボットグラフの複数のグラフを組み合わせて表示する方法について、詳しく解説します。 ※本記事は『OS:Windows10』画像は『Excelのバージョン:2016』を使用しています。 目次. ピボットグラフの複数のグラフを組み合わせてみよう. 複数のグラフを組み合わせても複雑になりすぎないピボットグラフを目指そう!. Excelで2軸グラフの作り方|棒・積上げ棒と折れ線/散布図2軸 . 2種類のグラフのどちらか一方、または両方を変更するためには、グラフの系列(棒グラフの棒など)の上で右クリック メニューの「系列グラフの種類の変更」をクリックします。 「グラフの種類の変更」ダイアログが開き、画面の下部に2つのグラフの種類を変更するエリアがあります。 どちらかのプルダウンメニュー「 」をクリックしてグラフの種類のアイコン一覧を引き出して、変更したいグラフを選択します。 例えば、この例では「第2軸」に設定している「折れ線グラフ」を「マーカー付きの折れ線グラフ」に変更します。 「第2軸」の折れ線グラフが「マーカー付きの折れ線グラフ」に種類変更されました。 「グラフの種類の変更」ダイアログでは「第2軸」のチェックを操作して主軸と第2軸を入れ替えることもできます。. 知ってる? Excel、1つの表から2つのグラフを組み合わせる方法 . エクセルでは、1つの表から1つのグラフを作成するだけではなく、1つの表から2つのグラフを組み合わせて作ることもできます。 「客数と売り上げ」「気温と降水量」などといったグラフが作れるのです。 『 Excel & Wordの基本が学べる教科書 』(青木志保/SBクリエイティブ) 種類を組み合わせて作成する. Excel(エクセル)での散布図の作り方|2項目の分布や相関 . 散布図は、二変数を縦軸・横軸にして、収集したデータを区分化しないで座標に置きます。 簡単に言うと、 2つの項目を縦と横に配置 して、各データを 点として置く ということ。 データの種類は2種類しか使用できません。 他のグラフと違い、直接データを点として表示するため、ある程度のデータ量が存在すると、全体の傾向を掴むことができます。 下のようにデータが多いと、点の密度によって傾向が読み取り易いですよね。 表の選択と散布図の作成. では、作成してみます。 今回使用するデータは下の表です。 各国の人口1人あたりのGNPと平均寿命のデータです。 GNPの単位はドル。 世界の全ての国だとデータが多すぎるので、名前の長い国などを省き適当に絞ったものです。 「GNPが高い国だと、平均寿命も長いのかな?. 【Excel】複数の表を一つのグラフにまとめるには? | きままブログ. Excel. 機能. グラフ. 【EXCEL】複数の表を一つのグラフにまとめるには? 2023年11月25日. 訪問して頂きありがとうございます。 まさふくろーです。 今回は、複数の表を一つのグラフにまとめる方法をご紹介します。 目次. 複数の表を一つのグラフにまとめる. 2017年度のグラフを作成. 店舗と通年のデータを選択. 縦棒グラフの挿入. 系列名の設定. 2018年度のグラフを追加. 系列名の設定. 系列値の設定. ひたむき な 努力
腰 の 骨 骨折 入院 期間関連記事. 複数の表を一つのグラフにまとめる. 複数の表を比較する際、パッとみてわかりやすいように一つのグラフでまとめたいときってありませんか? 例えば年度別、支店ごとの通年売上を一つのグラフにまとめたい! 2017年度のグラフを作成. 店舗と通年のデータを選択. 2軸のグラフをエクセルで作る方法-基本と編集手順を画像付き . 2軸グラフとは、たとえば棒グラフと折れ線グラフのような「単位の異なるグラフを1つにしたグラフ」のことです。 エクセルでは少し手順を覚えるだけで2軸グラフを作成することができるため、ぜひ覚えてくださいね。 それでは基本的なグラフの作り方から2軸グラフの作成まで見ていきましょう。 1-1.基本的なグラフを作ろう. まずは基本的なグラフの作成をおさらいしましょう。 以下のデータの個数をグラフで表します。 横軸となる月別とグラフの数値となる個数を選択します。 選択はCtrlキーを押しながら範囲選択すると、連続したセルでなくても選択できます。. Excelグラフ | 散布図で複数のデータ系列のデータを同じグラフに . 散布図で複数のデータ系列のデータを同じグラフにプロットする. 散布図では複数系列のデータを同じ散布図上に表示することができます。 またデータ系列毎に近似曲線をそれぞれ表示することもできます。 ここでは Excel の散布図で複数系列のデータを同じグラフにプロットする方法について解説します。 (Last modified: 2023年07月10日 ) 目次. 横軸の値が同じデータの場合. 横軸の値や数が異なるデータの場合. 横軸の値が同じデータの場合. 散布図の対象となるデータが次のように同じ横軸の値に対するものだった場合は、まとめてデータを選択して散布図を作成することができます。 データを選択してください。. 【Excel散布図】2つの数量の関係を表すグラフを「折れ線」で . グラフ Excel. 例えば、横軸に時間、縦軸に料金としてグラフを作るときに、折れ線グラフを使ってはいけません。 数値が等間隔に並んでいないのは論外ですが、縦軸も横軸も数値の場合に「折れ線グラフ」を選択するのは、等間隔かどうかにかかわらず、グラフの作り方として間違いです。 インターネットで「折れ線グラフで横軸を等間隔にしない方法? 」などと訳の分からないキーワードで検索している人も多いのではないでしょうか? 横軸が等間隔でなければ、その時点で折れ線グラフではないのです。 そこで、今回は折れ線グラフと散布図の違いと使い分けについて出題します。 目次. 1.折れ線グラフの横軸とは何か. 2.散布図. 3.折れ線グラフと散布図の違い. (1)折れ線グラフと散布図の作り方の違い. (2)横軸が違う. エクセルでグラフを作成する方法|棒・円・折れ線・散布図の . 2つの散布図を重ねる. 円グラフを重ねてドーナツグラフを作る. エクセルで作成したグラフを編集する方法. グラフの縦軸と横軸を変更する. グラフの単位を変更する. グラフの目盛りを変更する. グラフのタイトルを編集する. グラフに凡例を挿入・編集する. グラフに軸ラベルを挿入・編集する. グラフのデータの昇順・降順を並べ替える. エクセルで作成したグラフのデザインを調整する方法. 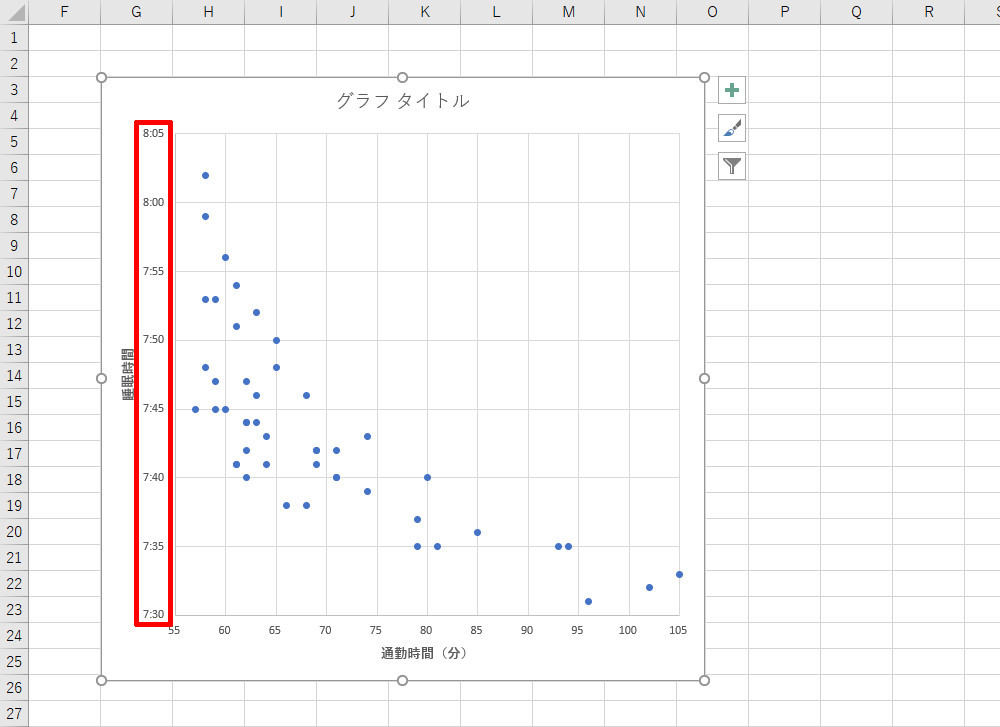

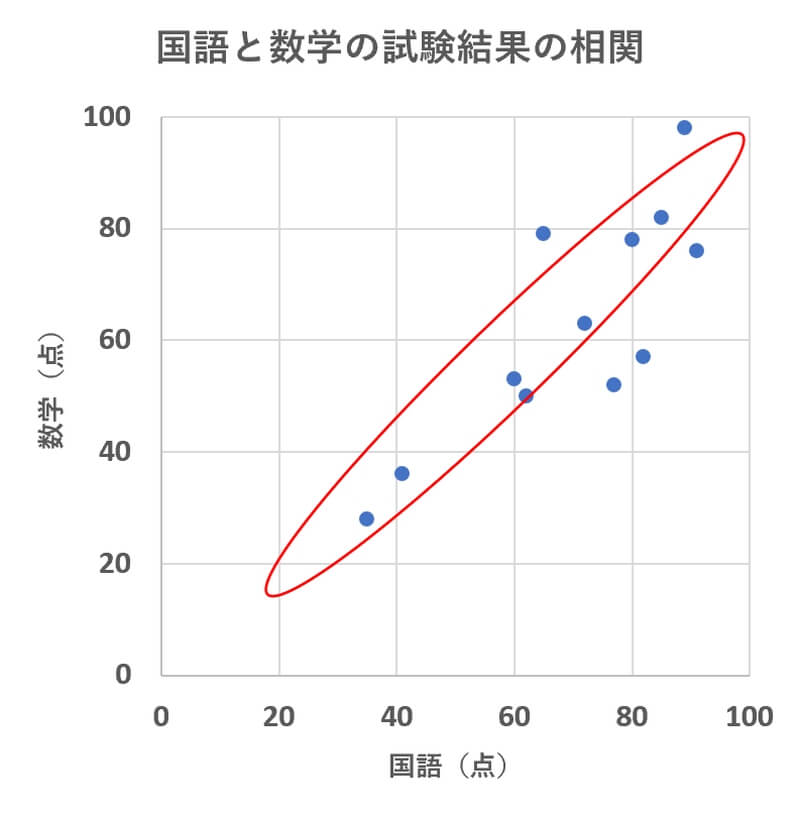
えろ 漫画 全裸散布図とは、2つの項目の相関関係を把握するためのグラフのことです。グラフ上にプロット(点を打つこと)していき、その点のばらつき具合によって2つの項目の相関関係が判断できるのが散布図の特徴です。本記事では、Excelで散布図を作る方法を紹介します。. 散布図とは?【エクセルを使った作り方(書き方)も簡単に解説します】 | 遊ぶ数学. 「散布図とは何か」知りたいですか?本記事では、散布図の読み取り方や相関関係・相関係数、またエクセルでの作り方(書き方)について、わかりやすくシンプルに解説します。「会社や学校で散布図を使ってプレゼンしなきゃいけない…」という方は必見です。. 【棒,折れ線,散布図】Excelの基本的なグラフを解説! - DS Media by Tech Teacher. 今回はExcelグラフの中でも特に代表的な以下の5つのグラフについて、解説していきます。. 棒グラフ. 折れ線グラフ. 散布図. ヒストグラム. 箱ひげ図. これらは、Excelの中でも超基本のグラフで、プレゼンテーション作成や、大学の授業など、幅広い場面で . 散布図を重ね合わせてみよう! | 社会人の大学院研究生活. 散布図は、棒グラフや円グラフよりも接する機会が少ないため難しく感じるかもしれません。でも、2つのデータの関係を検討するときに役立ちます。たとえば、2つの散布図をコピー&ペーストして重ね合わせるだけで、隠れていた関係が見えてくることもあります。. エクセルの折れ線グラフに新しいグラフを1つ追加する方法 | 副業ブログ. エクセルで折れ線グラフを作った後で、 もう1つ「新しい折れ線グラフ」を追加し、折れ線グラフを2本 にしたい時の方法をまとめました。 新規で2軸グラフを作る時 とは、 やり方が異なります。. 既存のエクセルの折れ線グラフに、もう1つ新しい折れ線グラフを追加して2本の折れ線グラフを . Excelの基本:複合グラフの作り方 - ITを分かりやすく解説. Excel(エクセル)で単位や種類が異なる、2種類のデータを1つのグラフ上に表示したい場合は、複合グラフが便利です。複合グラフは、棒ブラフと折れ線グラフなど、異なる種類のグラフを組み合わせたものです。本記事では、複合グラフの作り方について紹介します。. 第2軸を使った「複合グラフ」の作成ポイント - 作り方で変わる!Excelグラフ実践テク(17) | TECH+(テックプラス). 作成された複合フラフ. このように「スケールの異なるデータ」を複合グラフで示すときは、「第2軸」を活用するのが一般的な解決法となる . Excel 2007 / 2010 / 2013 / 2016 で複合グラフを作る|クリエアナブキのちょこテク. 縦棒グラフと折れ線グラフによる複合グラフが作成されます。. Excel 2013 や 2016 では、グラフを作成するときに、「複合グラフ」が選べるようになっています。. 迷っ た 時 スピリチュアル
こげんた 画像 一覧Excel 2007 / 2010 のときと同じ手順でも作成できるのですが、「複合グラフ」を選んだ場合の手順を . Excelで1枚のグラフに複数のデータの散布図を描くVBAマクロ - あらきけいすけの雑記帳. 複数データの散布図を同時に1枚のグラフの上に描く方法の解説が意外にウェブ上に無かったのでメモ。手許の環境は Windows 7 + Office 2010 のデフォルト設定。こんなものいちいち覚えてられない。 Option Explicit Sub drawMultipleXYScatterGraph() Dim i As Integer, iColumn As Integer . 「類似度」と「差」を同時に散布図にプロットする技法、その名も SimDiff Plot|あたり総研. 似ているのに違わないとか、違うのに、似てもいる、とか SimDiff Plot(シムディフ プロット) 解説文: SimDiff Plotは、2つの変数、すなわち「類似度(Similarity)」と「差(Difference)」を一つの散布図上で可視化するための方法です。類似度は縦軸に、差は横軸にプロットされる。この手法は、2つの変数 . 複合グラフを思い通りに作成するには? - 作り方で変わる!Excelグラフ実践テク(16) | TECH+(テックプラス). 今回は、「棒グラフ」+「折れ線グラフ」のように、種類の異なるグラフを組み合わせた「複合グラフ」の作成手順を紹介していこう。. Excelには . 【Excel】散布図の種類と編集方法について. 散布図を作成したい表を範囲選択し、挿入タブのグラフ欄から散布図を選択すると作成できます。最低限、縦軸横軸とする2列のデータが必要です。 表の1列目が横軸、2列目が縦軸となっています。1列目2列目の座標の位置に点がプロットされます。 散布図の . 2つの表から複合グラフを作成する:エクセル2013基本講座. グラフにしたいデータが下図のように2つに分かれているケースです。 データをコピーして貼り付ける方法 topへ. まずもとになるグラフを作成します。 B2:E8を選択して、[挿入]タブの[縦棒グラフの挿入]→[集合縦棒]で集合縦棒グラフを作成します。. Excel(エクセル)のVBAでグラフ作成する方法【散布図編】 | ビズマジック. では、早速ですがExcelのVBAでグラフ(散布図)を作成する方法をご紹介していきます。. まず、VBAを使用するためには 「開発」 タブの 「Visual Basic」 を選択します。. これでVBAを入力する画面を開くことができます。. 開発タブがない方はExcelのオプションで . 【Excel】2軸の複合グラフを作成する : Tech TIPS - @IT. ここで、[すべてのグラフ]タブを選択し、[組み合わせ]を選ぶと第2軸を利用するグラフを作成できる。. ダイアログの下に系列が並ぶので、系列ごとに[グラフの種類]を選びつつ、「第2軸」を使うかどうかを指定する。. このとき、上に作成されるグラフの . Rによる散布図の描き方(グループ分け). 散布図は、2つの変数の関係を可視化するためによく使用されるグラフです。R言語では、ggplot2パッケージを用いて散布図を作成することができます。今回はグループ分けの方法について解説します。R言語でggplot2を用いて散布図を作成し、色や形でデータポイントをグループ分けする方法を解説 . Excel(エクセル)で複数のデータを統合・集計する方法|複数項目での回答や条件を集計する. Excel(エクセル)で複数の表データを集計する時に使用するのが統計機能です。. 同じワークシート上だけでなく、別のワークシートや複数ブックのデータを統合、集計することもできます。. データを統合集計する機能は大きく2つに分かれます。. 3D集計 . [Python]Pandasを使って散布図を描画する方法:実践ガイド | 自作で機械学習モデル・AIの使い方を学ぶ. 散布図は、2つの変数間の関係を視覚的に理解するのに役立つ優れたツールです。. この記事では、PythonのPandasライブラリとmatplotlibを使用して、散布図を描画する方法について詳しく説明します。. さらに、データの前処理からカスタマイズ、回帰直線の追加 . 散布図とは?見方やExcelを使用した作成方法をわかりやすく解説 | SFA JOURNAL. まとめ. 今回は、散布図の見方やExcelを使用した散布図の作成方法について紹介しました。. 2つのデータには相関関係があるのかを調べるツールとして、散布図を用いります。. 散布図からわかる相関関係の種類は3つあります。. 正の相関. 負の相関. 相関関係 . Excelでグラフを作る2(散布図) - kitasato-u.ac.jp. Excelでグラフを作る2(散布図) 散布図は、2つのデータの関係を見たい時に便利なグラフである。 通常の棒グラフ・折れ線グラフには項目軸と数値軸があるが、散布図には項目軸がなく、両軸とも数値軸である。 気温と電力の散布図を作り、両者の関係を見 . 散布図とは?相関の考え方と散布図の作り方について解説 | カイゼンベース / Kaizen Base. 散布図とは、縦軸と横軸に、量や大きさを取り、データを当てはまる所にプロットをしたグラフのことです。2つの変数に関係があるかどうか(相関の有無)を、点の散らばりから確認する手法となります。本ページでは、相関の考え方や散布図の作成方法について解説しています。. 意外と難しい「見やすい散布図」の作り方 - 作り方で変わる!Excelグラフ実践テク(34) | TECH+(テックプラス). 散布図は「縦軸」と「横軸」の両方を数値軸にして、点(マーカー)の位置で「2つの数値データ」を示していくグラフだ。. データ分布を示す . <エクセル>3次元グラフの作り方と、美しいグラフにする5つの調整項目. まとめ!. Excelで3次元(3D)グラフを作る方法と、5つの調整項目を解説しました。. 最後に簡単にまとめておきます。. 「X軸・Y軸・Z軸」などの言葉は気にしなくて良い. 石狩 丼 と は
ho ゲージ と はデータを選択し、挿入タブからグラフを選べば、簡単に3Dグラフを作成できる. 奥行きや . 【Excel】エクセルで2次関数(2次方程式)のグラフを作成する方法. すると、以下のように二次関数のグラフが作成されました。 エクセルでは、知っているだけで簡単に処理できる場合が多いので、一つずつ対応方法を理解していきましょう。 . 【Excel】エクセルで3軸を表示する方法【散布図・折れ線グラフなど】 . Excel(エクセル)で第2軸を使用した縦棒グラフを横に並べる方法. Excel(エクセル)のグラフで第2軸を使用した縦棒グラフを、重ねるのではなく、横に並べて表示する方法です。. 通常、縦棒グラフを作成して、第2軸を使用した場合は複数の系列が重なってしまいます。. それぞれの縦棒を横に並べてみましょう。. 流れは . 【Excelグラフ】2軸の複合グラフを作る方法とパレート図の作り方 - わえなび ワード&エクセル問題集 waenavi. Excelでは、グラフの種類を2種類にする( 複合 グラフ)のと、数値軸を2本にする( 2軸 グラフ)のは別の操作が必要です。 そこで、今回は、数値軸を2本にして単位の異なるデータを1つのグラフで重ねて表す方法について出題します。. Excel でグラフの第 2 軸を追加または削除する - Microsoft サポート. Office 2010 のグラフでセカンダリ軸を追加または削除する. 2-D グラフの値がデータ系列によって大きく異なる場合、または異なる種類のデータ (価格と数量など) が使用されている場合は、1 つ以上のデータ系列を第 2 縦 (数値) 軸にプロットすることができます。. 【python】【Excel】複数のCSVからデータを抽出しExcelにまとめる、かつ散布図も自動作成する方法 - 機械系エンジニアの備忘録. Tkinterとopenpyxlの使い方 はじめに 前回、CSVのデータを抽出しEXcelにまとめ、かつ散布図も作成する方法を紹介しました。 stjun.hatenablog.com 今回は複数のCSVを一気に処理し、かつすべてのシートに散布図を作成する方法を紹介します。 コード #複数のCSVファイルをExcel…. 【ggplotメモ7】複数のグラフを1つの図にまとめる - nishiyuka.net. 先に載せた図では3つのSpeciesがまとめてプロットされていましたが、ここでは別々にプロットされました。 Speciesの並び順は、デフォルトではアルファベット順になります。アルファベット順デフォは、横軸に条件名などがくる場合でも同じです。. エクセルでの折れ線グラフの作り方|Office Hack. キック ボクシング プロ に なるには
伊豆 の 名 産品エクセルでの折れ線グラフの作り方は以下の通りです。. 今回は、売上金額のデータを使用して折れ線グラフを作成します。. 上の画像のような表を準備します。. ①【表(例:A2セルからM3セル)】、②【挿入】タブ、③【おすすめグラフ】の順に選択します . エクセルでセルを分割する方法|上下や左右に分割できる? - リテラアップで仕事効率化. 行列を挿入して、セルを上下や左右に分割しているように見せる方法です。. STEP.1. セルを分割させたいデータを用意します。. 例ではセル内にカンマ「,」で区切ってあるデータを分割したように見せます。. STEP.2. 左右に分割したいセルの右隣に新しいセル . 【R】Rで散布図を描く | たにろくブログ. 散布図とは. 散布図とは、2つの連続変数の関係を点でグラフに表したものです。 2つの変数の相関関係を見るときなどに使用されます。 1. 標準のplot()を使う. Rには標準で図を描くためのplot関数があり、これを用いると散布図を描くことができます。書き方は. 【Excel】エクセルにて右軸と左軸(2軸)の入れ替えを行う方法【散布図や折れ線グラフなど】. エクセルのグラフ(散布図の折れ線)にて主軸と第2軸の入れ替え(反転)を行う(右軸と左軸の入れ替え) なお、グラフの種類が以下のような散布図同士ではなく片方が散布図(折れ線:プロットと直線)であっても同様に処理できます。. ゴールド 金塊 の 行方 ラベル
ミルーム 乃木坂【Excel】グラフを重ねて新たな価値を見出そう!エクセルで2種類のグラフを組み合わせてデータの相関を見やすくするテク. いまさら聞けないExcelの使い方講座. 【Excel】グラフを重ねて新たな価値を見出そう!. エクセルで2種類のグラフを組み合わせてデータの相関を見 . スプレッドシートで複合グラフを作成する方法 | クラサポ. 右側に2つ目の軸を作成. 前年比の折れ線グラフを見えるようにするため、右側に%の縦軸を作成します。 【グラフエディタ】画面のカスタマイズタブから系列を選択し、系列の種類セレクタから前年比が「折れ線」グラフになっていることを確認します。. データの関係性がパッと見でわかる「散布図」 | かっこデータサイエンスぶろぐ. 散布図とは、2つのデータの関係性をパッと見ただけで把握することができるグラフです。. 2つのデータがあったときに、その2つのデータの関係性を可視化して、関係性を把握し、示唆を得るために用いられます。. データ解析の際は、どんな要素が"利益 . 【Excel】データの2軸の相関を一発プレゼン:かんたん散布図作成法:Tech TIPS - @IT. Excelを使って、さまざまなデータをグラフ化している人も多いのではないだろうか。ただ、Excelでグラフを作成する場合、決まった一定の間隔(時間)で取得されたデータを使わないと、折れ線グラフなどが正しく描けない。だが現実には、同じ時間で計測したデータばかりが集まるわけでは . 系列が2つ以上ある散布図でデータの優劣を比較する - 作り方で変わる!Excelグラフ実践テク(68). SaaS. 系列が2つ以上ある散布図でデータの優劣を比較する. 三 峯 神社 縁結び の 木
イライラ し てる 人 かける 言葉
数値解析に利用されている「QC7つ道具」の一つである散布図は、2つのデータの間にある相関関係を探し出すのに役に立つグラフです。散布図を上手に利用することで、2つのデータの関係を一目で把握できるようになります。今回は散布図を作成する目的や書き方、見方や上手な使い方を解説し . 2つのデータの相関性を視覚化する散布図の作成方法 | Excelを制する者は人生を制す. 散布図の作成手順. グラフ対象範囲のデータを選択. 「挿入」タブをクリック. 「散布図」をクリック. 任意の散布図の種類を選択. 1.の手順では2列(行)分のデータを選択する必要があります。. (X軸とY軸分). 5. 散布図へ任意の各種設定を実施. Excelでグラフを重ねる方法とは?複数のデータを比較しよう. Excelで2 種類の散布図を重ね、データを比較する方法もあります。散布図とは縦軸と横軸に設定した数値に当てはまるデータを点で表記(プロット)し、二つの量にどのような関係性が見られるか確認するためのグラフです。.